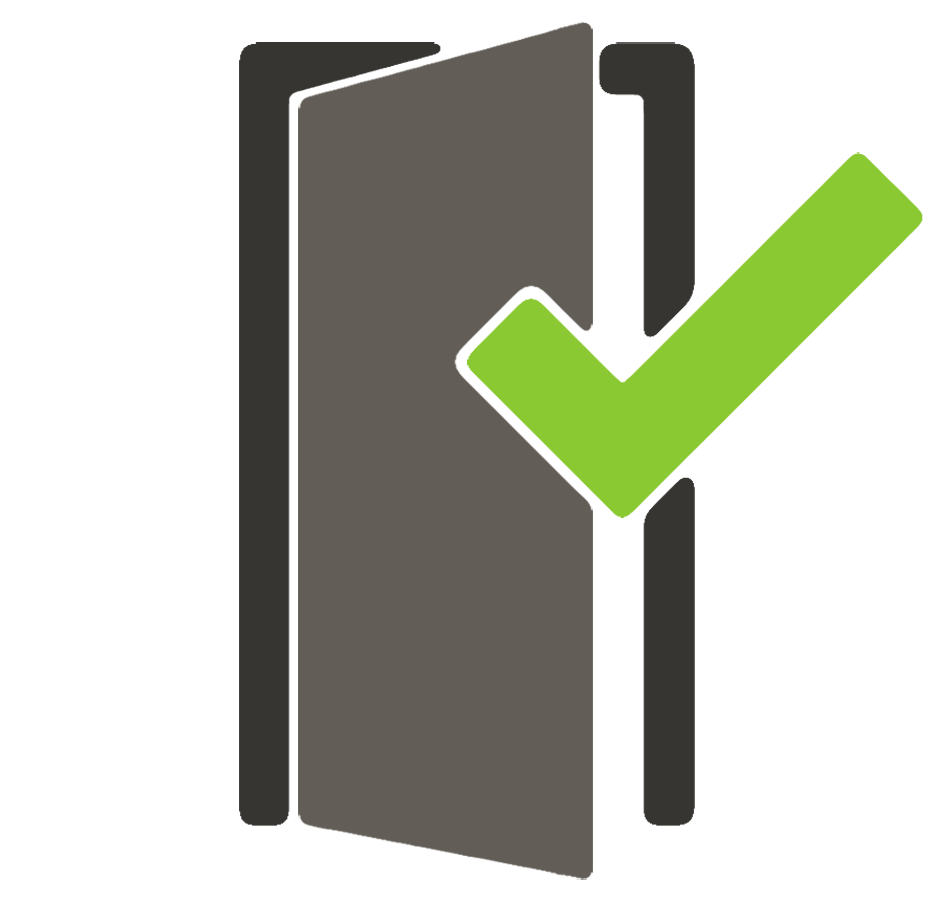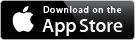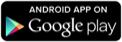Start Free 30-day Trial
Register for a free 30-day trial. Click on the link on the login page.
Download pdf version of the guide.
Download the quick start guide.
Using the mobile app
Login to the app with your user name and password. The first page to come up is the help screen explaining the icons for the app. Option: Watch How to use RoomChecker Video.
Touch the menu button at the top left to access the functions within the app.
With the menu open, touch 'Sync' and choose 'Settings' to sync any changes you have made to your staff list and customized options or choose 'Inspections'. All data is synced automatically every 30 seconds or when you swipe down on any screen.
From the menu you can access 'All Rooms' to inspect items in a certain room. You can also tap 'Quick Inspection' to report a single issue quickly. After all data has been entered, remember to tap 'Submit'.
Reported issues can be viewed and marked as resolved from the open issues screen.
What do the icons mean?

Search items on screen